Cara Pertama
Macam mana nak buat pendrive setup Windows tu??Tak susah. Memang mudah macam makan kacang hehehehe.. tapi kenapa nak setup guna pendrive?
Ooooh... netbook tak ada CD/DVD drive yer. Memanglah. Kalau nak setup Windows kena ada CD drive. Kalau nak setup Windows 7 pulak kena ada DVD drive pasal Windows 7 ni file dia besar, dekat-dekat 4 GB.
Walaupun apa yang aku nak tunjukkan ni sebenarnya adalah cara buat pendrive setup Windows, tapi kena ada juga PC atau komputer lain yang mempunyai CD/DVD drive untuk memindahkan fail-fail dari CD/DVD Windows original tu untuk dipindahkan ke dalam pen drive.
Pilihan kedua, pinjam komputer kawan yang ada CD/DVD drive.
Pilihan ketiga, kalau dah tak ada juga komputer yang ada CD/DVD, ialah download image file Windows (ISO) dari internet (pandai-pandailah nak download dari mana..)
 |
| Netbook tak ada CD/DVD drive |
Bahan-bahan yang diperlukan:
1. Win2Flash - software ni free. Boleh download dari website dia. Ada banyak software yang boleh guna. Tapi aku pilih Win2Flash ni pasal dia free. Satu lagi software yang aku suka guna ialah FlashBoot. Flashboot ni memang bagus sebab semua jenis CD yang boleh boot-up, dia boleh transfer masuk pendrive. Sebab tu dia tak free.
2. Source - CD/DVD Windows atau image file .iso windows
Cara-cara memasak:
1. Mula-mula kena masukkan source CD/DVD dalam cd drive. Kalau guna ISO file, mount dulu fail tu dalam virtual cd drive. (Nak mount boleh gunaMagicDisk. MagicDisk ni free. Guna dia untuk buat virtual cd drive untuk mount image file.)
2. Run Win2Flash, guna wizard sahaja untuk cara mudah. Eh, tak reti pulak aku nak mengarang benda yang simple-simple ni. Tengok ajer gambar bawah, cara-cara dia dari mula sampai siap.
 |
| 1.Bila run jer Win2Flash, terus keluar ini. |
 |
| 2. next |
 |
| 3. Pilih source dan destination. Aku punya CD/DVD Drive kat G. Pendrive aku plak kat drive J. |
 |
| 4. Kena aggree dulu. |
 |
| 5. Warning. Bila klik OK, dia akan format pendrive. Pastikan pendrive tu tak ada data-data penting. |
 |
| 6. Kenu tunggu. Jenuh gak. Kalau Windows XP, dalam 15 minit siaplah. Kalau Windows 7 aku tak pasti pulak.. 30 minit kot. |
 |
| 7. Dah siaplah ni. |
 |
| 8. Pesanan terakhir. |
Bila dah siap pendrive ni, untuk boot guna pendrive. Kena tekan F12 masa tengah start komputer tu untuk pilih boot guna apa. Pilihla boot guna USB/Flash. Kalau tak boleh guna F12, kena set kat dalam BIOS terlebih dahulu.
Bila dah boleh boot-up guna pendrive, ikut sahaja cara-cara yang sama seperti setup Windows guna CD.
Settle.
Baru-baru ni aku terjumpa seorang orang menjual USB/Pen drive yang berisi Windows setup file. Boleh tahan pandai gak dia buat duit yer. Aku yang dah lama tahu buat benda ni, tak terfikir langsung untuk jual pendrive. Sebab tu orang cakap, tak semua orang dilahirkan untuk berniaga. Orang berniaga ni fikiran dia memang lain, kena kreatif.. Ada saja cara untuk buat duit. Orang lain tak terfikir langsung idea tu, tapi dia boleh pulak buat.
Tapi yang slacknya, dia edarkan Windows illegal(pirate). Dia buat alasan, dia cuma jual pendrive, bukan jual Windows. Betul memang betul, dia cuma mark up sikit jer dari pada harga asal pendrive tu. Tapi mengedarkan Windows pirate kan ke illegal... betul tak? Sepatutnya, dia juallah sekali dengan Original Windows. Buat satu pakage Original Windows berserta pendrive berisi Windows setup. Barulah betul. Tapi harga.... kekeke sendiri mahu ingatlah...
Kredit: http://mancisdahbasah.blogspot.com
Cara Kedua
Guna software dari Microsoft, Windows 7 USB DVD Download Tool
Bagi saya software Windows 7 USB DVD Download Tool, ni bagus, cumanya software ni kurang sikit hebatnya dari software Rufus.
Windows 7 USB DVD Download Tool hanya berupaya create Windows 7 bootable yang sama sistem sahaja, 32 bit dengan 32 bit... 64 bit dengan 64 bit.Jika nak guna Windows 7 32 bit dengan software Windows 7 USB DVD Download Tool, korang tak boleh nak create Windows 7 64 bit bootable USB, samalah juga untuk Windows 64 bit, korang tak boleh nak create Windows 7 32 bit bootable USB. Windows 7 USB DVD Download Tool, hanya berupaya create Windows 7 bootable yang sama sistem sahaja, 32 bit dengan 32 bit... 64 bit dengan 64 bit.
Software Rufus ni dia boleh create semua file .iso jadi bootable pada pendrive korang. Tak kiralah, korang guna sistem Windows 7 32 bit @ 64 bit, tak macam software Windows 7 USB DVD Download Tool yang terhad.
Lagipun, dengan Rufus ni saya tak guna software ni untuk create Windows 7 32 bit @ 64 bit bootable USB je... Dengan Rufus ni, saya juga boleh create Ubuntu 13.04 bootable USB dan GParted bootable USB. InshaALLAH... akan datang nanti, saya kongsi dengan korang, kenapa saya guna Ubuntu 13.04 dan GParted dalam proses format laptop kebanyakan customer saya.
Sambung balik cerita Rufus... software ni nampak je macam complicated, tapi sebenarnya mudah sangat2. Korang hanya perlukan beberapa klik je dan korang dah boleh jadikan pendrive korang bootable dengan Windows 7. Sebelum korang boleh test power software Rufus, korang boleh download software ni [kat sini].
Lepas korang dah settle download software Rufus, korang terus double-click software tu, software tu akan terus run, macam dalam gambar kat bawah ni... software Rufus, adalah standalone software, dia tak perlu proses installation lagi pada komputer macam software Windows 7 USB DVD Download Tool, yang perlu install pada komputer baru kita boleh gunakan dia.
Windows 7 USB DVD Download Tool hanya berupaya create Windows 7 bootable yang sama sistem sahaja, 32 bit dengan 32 bit... 64 bit dengan 64 bit.Jika nak guna Windows 7 32 bit dengan software Windows 7 USB DVD Download Tool, korang tak boleh nak create Windows 7 64 bit bootable USB, samalah juga untuk Windows 64 bit, korang tak boleh nak create Windows 7 32 bit bootable USB. Windows 7 USB DVD Download Tool, hanya berupaya create Windows 7 bootable yang sama sistem sahaja, 32 bit dengan 32 bit... 64 bit dengan 64 bit.
Cara Ketiga
Sekarang saya dah mula suka dan beronok2 nak gunakan software Rufus ni, setiap kali bila saya nak jadikan pendrive saya bootable untuk format dan install Windows pada laptop2 customer saya.Software Rufus ni dia boleh create semua file .iso jadi bootable pada pendrive korang. Tak kiralah, korang guna sistem Windows 7 32 bit @ 64 bit, tak macam software Windows 7 USB DVD Download Tool yang terhad.
Lagipun, dengan Rufus ni saya tak guna software ni untuk create Windows 7 32 bit @ 64 bit bootable USB je... Dengan Rufus ni, saya juga boleh create Ubuntu 13.04 bootable USB dan GParted bootable USB. InshaALLAH... akan datang nanti, saya kongsi dengan korang, kenapa saya guna Ubuntu 13.04 dan GParted dalam proses format laptop kebanyakan customer saya.
Sambung balik cerita Rufus... software ni nampak je macam complicated, tapi sebenarnya mudah sangat2. Korang hanya perlukan beberapa klik je dan korang dah boleh jadikan pendrive korang bootable dengan Windows 7. Sebelum korang boleh test power software Rufus, korang boleh download software ni [kat sini].
Lepas korang dah settle download software Rufus, korang terus double-click software tu, software tu akan terus run, macam dalam gambar kat bawah ni... software Rufus, adalah standalone software, dia tak perlu proses installation lagi pada komputer macam software Windows 7 USB DVD Download Tool, yang perlu install pada komputer baru kita boleh gunakan dia.
Ok, sekarang cuba korang observe user-interface software Rufus nih, mudahkan?... Apa lagi, jangan tunggu lama2, jom test power software Rufus ni. Sekarang ni, saya nak ajak korang buat Windows 7 64-bit bootable USB. Ok, pada software Rufus kan ada checklist "Create a bootable disk using:", kat part ni kita pilih "ISO Image", macam dalam gambar kat bawah ni, sebab file installer Windows 7 64-bit saya dalam bentuk .iso., so saya pilih ISO Image daripada memilih MS-DOS @ FreeDOS.
Lepas kita buat pilihan "ISO Image" tu, korang perasan tak sebelah pilihan "ISO Image" tu ada icon cd kecil. Ok, sekarang ni kita klik pulak icon kecil tu untuk browse kat mana file Windows 7 64-bit .iso tu, macam dalam gambar kat bawah ni.
Lepas kita dah jumpa file .iso Windows 7 64-bit tu, klik file tu dan klik "Open", macam dalam gambar kat atas ni.
Bila kita dah klik "Open", secara automatik Rufus akan scan file .iso tu dan Rufus akan memberitahu kita status file .iso tu kat status bar software tu, macam dalam gambar kat bawah ni "Using: X17-59465.iso". Kalau korang perasan, New volume label pun bertukar, macam dalam gambar kat bawah, labelnya adalah "GSP1RMCULXFRER_EN_DVD".
Bila kita dah klik "Open", secara automatik Rufus akan scan file .iso tu dan Rufus akan memberitahu kita status file .iso tu kat status bar software tu, macam dalam gambar kat bawah ni "Using: X17-59465.iso". Kalau korang perasan, New volume label pun bertukar, macam dalam gambar kat bawah, labelnya adalah "GSP1RMCULXFRER_EN_DVD".
Hehe, apa tunggu lagi kawan... klik "Start" terus untuk mula test power software Rufus ni. Then, korang perlu sabar dan tunggu sampai Rufus menyiapkan tugasnya, mengcopy file .iso tu ke dalam pendrive, macam dalam gambar kat bawah ni.
Tunggu punya tunggu, selama 15 minit... alhamdulillah, Rufus dah siap menyelesaikan tugasnya jadikan pendrive saya bootable dan meng-copykan file .iso tu ke dalam pendrive. Cuba korang perhatikan, kat status bar Rufus, bahagian bawah tu, dia ada mention "DONE" kat sebelah kiri bawah dan masa proses "00:15:56", macam dalam gambar kat bawah ni.
Ok, sekarang ni korang buka My Computer, pastu klik pada pendrive yang korang dah setkan jadi installer Windows 7, pastu klik terus pada button "Eject". Wah, tahniahlah kat korang settle dah, kerja menjadikan pendrive korang bootable dengan installer Windows 7. Korang boleh ulang step yang sama, untuk installer Windows XP, Vista @ 8. Juga step yang sama, untuk installer linux, Ubuntu, BackTrack, GParted dan macam2 lagi yang sewaktu dengannya, asalkan file .iso itu adalah installer operating system.
Baiklah... big applause untuk korang semua dah berjaya siapkan step by step transform pendrive korang jadi installer Windows 7. Sekarang ni, apa tunggu lagi test power dengan cuba menginstallkan Windows 7 ni pada laptop @ computer yang dah memang nak kena format. hehe...
Saya harap tutorial kat atas ni membantu korang mengenalpasti software yang terbaik untuk transform pendrive korang yang biasa2 tu jadi installer untuk kebanyakan operating system yang ada kat dunia ni. Semoga korang semua bergembira ya, saya doakan korang menjadi kaya dan bahagia, InshaALLAH.
Saya harap tutorial kat atas ni membantu korang mengenalpasti software yang terbaik untuk transform pendrive korang yang biasa2 tu jadi installer untuk kebanyakan operating system yang ada kat dunia ni. Semoga korang semua bergembira ya, saya doakan korang menjadi kaya dan bahagia, InshaALLAH.
kredit: http://ariffinzulkifli.blogspot.com/
















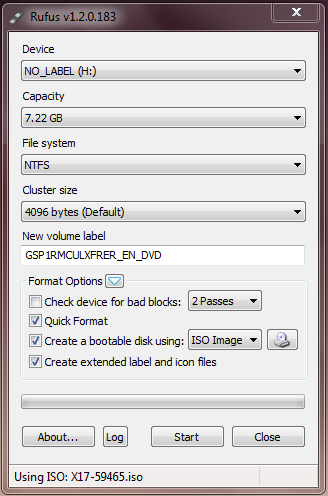



.jpg)



